[WiFi 만들기] 랜선쓰는 노트북으로 와이파이존 만들기(오류포함)
랜 케이블을 꽂아서 인터넷을 쓰는
노트북에서 공유기 없이 WiFi ZONE을 만드는 방법
을 알아보겠습니다.
저는 공유기를 쓰지 않고 랜선으로 인터넷을 쓰는데요.
요금제도 데이터 750MB 밖에 쓰지 못해서
항상 모자라곤 합니다 
그래서 공개된 와이파이를 잡아서 사용하려고 해보았는데요.
핸드폰에서는 되는데 노트북에서는 안되는 것이 있었습니다ㅜㅜ
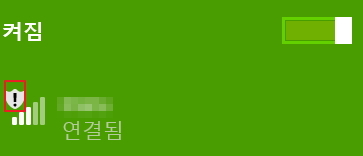
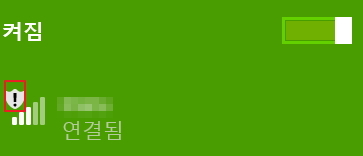
이렇게 느낌표가 뜹니다.
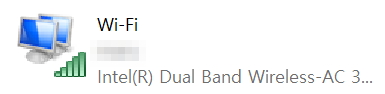
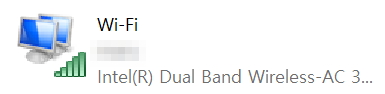
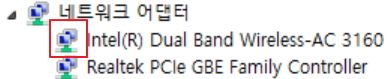
분명 문제없이 연결됨이 뜨지만 사용할 수 없음 ㅜㅜ
많은 해결방법을 따라해봤지만 안되네요.
조금 다른 내용이었네요 ㅋㅋㅋㅋ
그럼 이렇게 약한 남의 와이파이를 쓰지 않고
빵빵한 나의 와이파이존을 공유기 없이
생성해 보도록 하겠습니다.
우선 랜선을 꽂아 인터넷을 연결합니다.
그리고 명령 프롬프트에 들어갑니다.
그리고 명령 프롬프트에 들어갑니다.
윈도우키+R을 눌러 "실행"창에서
"cmd"를 입력해 실행해 줍니다.
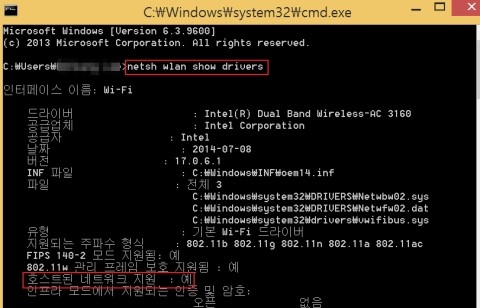
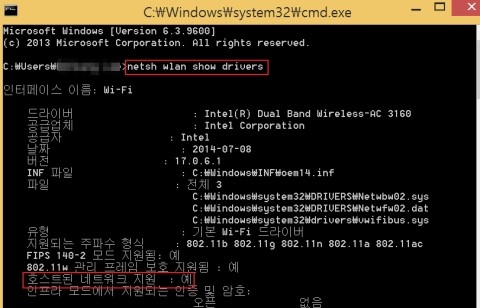
그리고 "netsh wlan show drivers"를 입력한 후 엔터!
하면 정보가 나옵니다.
호스트된 네트워크 지원 : 예
가 되어 있으면 이 노트북은 WiFi존을 만들 수 있는 노트북입니다.
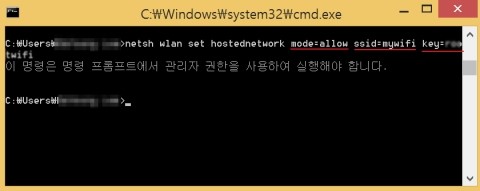
네트워크 지원을 확인했으면 이번에는
"netsh wlan set hostednetwork mode=allow ssid=와이파이이름 key=와이파이비번"
을 입력해 줍니다.
mode=allow는 허용, ssid는 와이파이 연결 시 사용할 이름,
key는 와이파이 연결 시 사용할 비밀번호를 뜻합니다.
저는 와이파이 이름을 mywifi로 준 후 엔터를 쳤더니
"이 명령은 명령 프롬프트에서 관리자 권한을 사용하여 실행해야 합니다."
라는 메세지와 함께 와이파이를 생성할 수 없네요.
이럴 때는 관리자 권한으로 실행하지 않아서
모드를 허용할 수 없는 것입니다.
명령 프롬프트를 관리자 권한으로 실행는 방법을
알아봅시다.
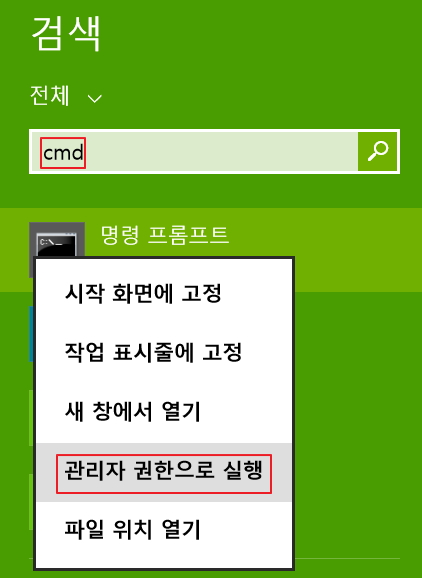
윈도우 8/8.1일 경우, 검색에서 "cmd"를 검색하면
명령 프롬프트가 나오는데 여기서 우클릭 후
"관리자 권한으로 실행"을 눌려줍니다.
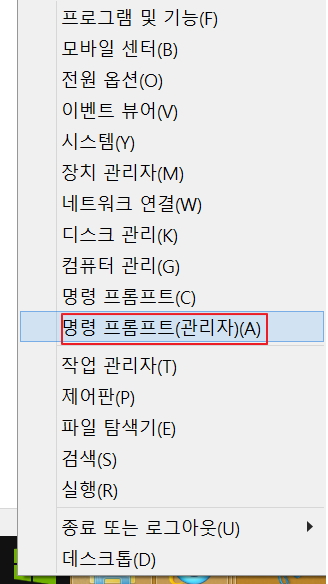
윈도우 아이콘에서 우클릭하면
"명령 프롬프트(관리자)"로 바로 접근할 수도 있습니다.
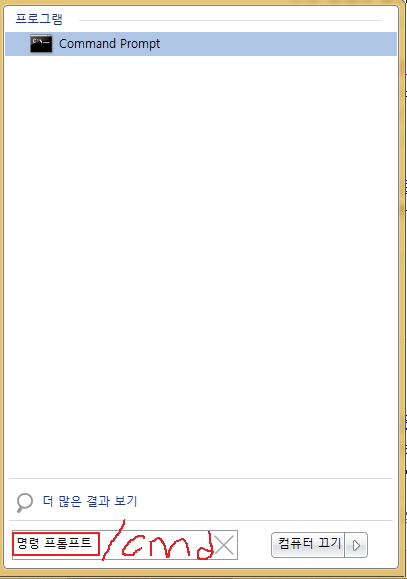
윈도우 7에서는 윈도우 키를 누른 후
"명령 프롬프트" 또는 "cmd"를 검색한 후
우클릭 하여 똑같이 실행해 줍니다.
또는 프로그램 - Windows 시스템 도구 - 명령 프롬프트
에서도 찾을 수 있습니다.
이제 진짜 와이파이 존을 만들러 가보겠습니다.
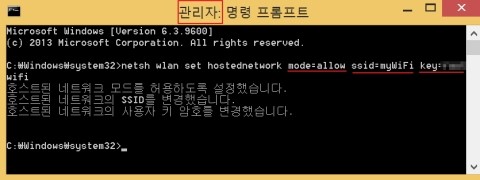
상단에서 관리자모드로 실행된 것을 확인할 수 있습니다.
그럼 다시 "netsh wlan set hostednetwork mode=allow ssid=와이파이이름 key=와이파이비번"
을 입력해 보겠습니다.
와이파이 이름을 "myWiFi"로 설정하였습니다.
(하다보니 바꿨네요)
이제 명령이 제대로 실행되었습니다!! 
호스트된 네트워크 모드를 허용하도록 설정했습니다.
호스트된 네트워크의 SSID를 변경했습니다.
호스트된 네트워크의 사용자 키 암호를 변경했습니다.
이 메세지가 나오면 됩니다.
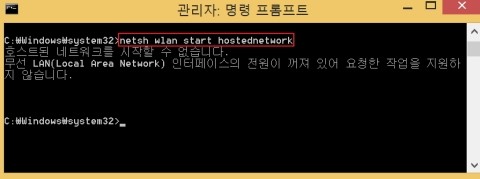
이제 설정한 myWiFi를 실행해 보겠습니다.
"netsh wlan start hostednetwork"를 입력 후 엔터!
또 문제가 생겼습니다.
"호스트된 네트워크를 시작할 수 없습니다."
아래 메세지와 같이 무선 LAN이 꺼져있어서 나오는 메세지입니다.
노트북 와이파이를 사용하려면 와이파이를 켜둔 상태에서
실행해야 합니다.
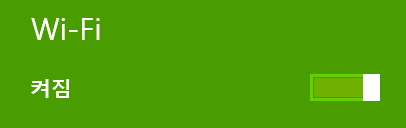
Wi-Fi를 "켜짐" 상태로 전환 후
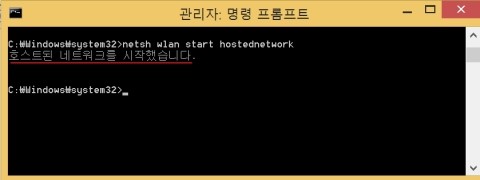
다시 같은 명령어를 실행하면
"호스트된 네트워크를 시작했습니다."
라는 메세지를 볼 수 있습니다.
이제 와이파이를 사용할 수 있느냐!!
아직 설정할 것이 남았습니다.
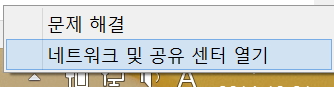
인터넷 연결하는 곳에서 우클릭 후
"네트워크 및 공유 센터 열기"를 클릭합니다.
제어판 - 네트워크 및 공유 센터
로 들어가셔도 됩니다.
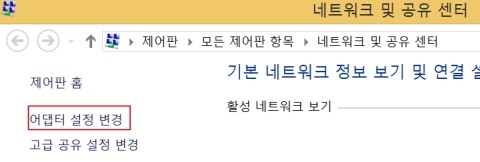
"어댑터 설정 변경" 클릭!
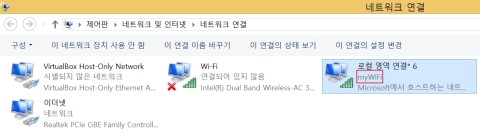
로컬 영역 연결*6이라는 이름으로
아까 설정했던 "myWiFi"가 켜져있는 것을 확인할 수 있습니다.
이 것을 랜선으로 연결한 인터넷과 연결해 줘야 합니다.
로컬 영역 연결*6이라는 이름은
이름바꾸기로 변경하셔도 무방합니다.
저는 그냥 사용하겠습니다.
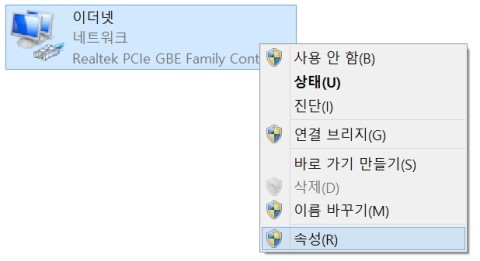
자신의 인터넷이 연결된 "이더넷"에서
우클릭 후 "속성"에 들어갑니다.
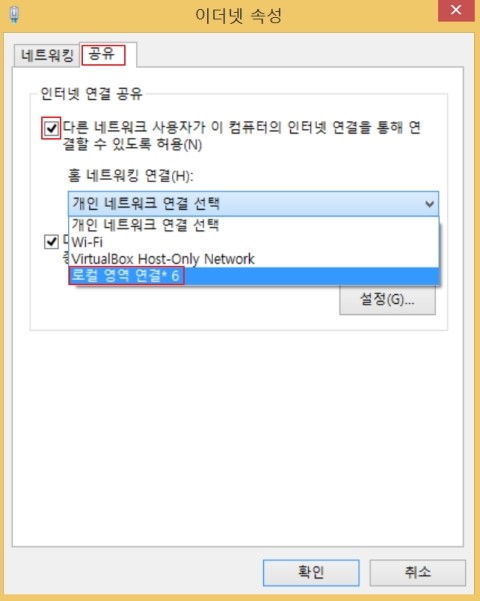
이더넷 속성 - 공유를 클릭하여
"다른 네트워크 사용자가 이 컴퓨터의 인터넷 연결을 통해
연결할 수 있도록 허용"을 선택합니다.
그리고 홈 네트워킹 연결에서 "로컬 영역 연결*6"을 선택!
이것은 각자 생성한 와이파이 이름을 선택해 줍니다.
마지막으로 확인을 누른 후 상태를 확인하러 갑니다.
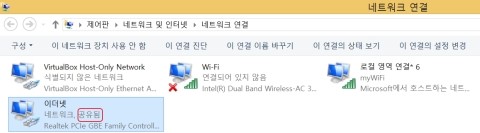
조금 전에는 이더넷 상태에 "네트워크"만 있었는데
이제 "공유됨"이 추가되었습니다.
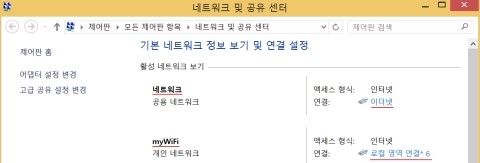
기본 네트워크 정보 및 연결 설정에서도
이더넷과 myWiFi가 연결되어 있는 것을 확인할 수 있습니다.
이제 와이파이를 사용할 준비가 다 되었습니다 
스마트폰으로 와이파이를 찾아 연결해 보겠습니다.
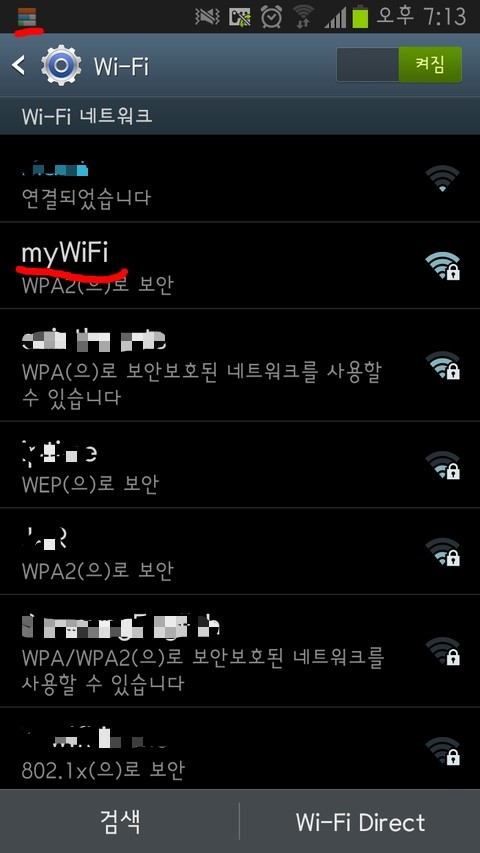
많은 와이파이가 뜨는데 다~ 보안이 걸려있습니다.
그나마 그냥 잡고 쓰던 와이파이의 신호는 바닥.
데이터도 거의 다써서 빨간색이 떠있습니다 
그 중 빵빵한 저의 노트북 와이파이인 myWiFi가 눈에 띄는군요.
연결해 보겠습니다.
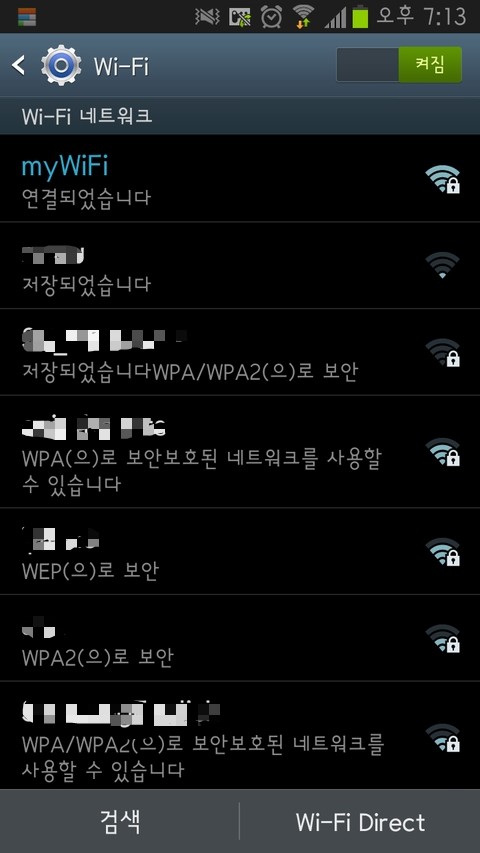
연결되었습니다!!!!
저 많은 보안 와이파이들 비번을 알아내보겠다고
123456789a 부터 시작해서 다~ 시도해봤지만
당연히 안되었었습니다.
이제 그럴 필요가 없겠군요.
정말 잘 연결되었는지
인터넷을 해 보겠습니다.
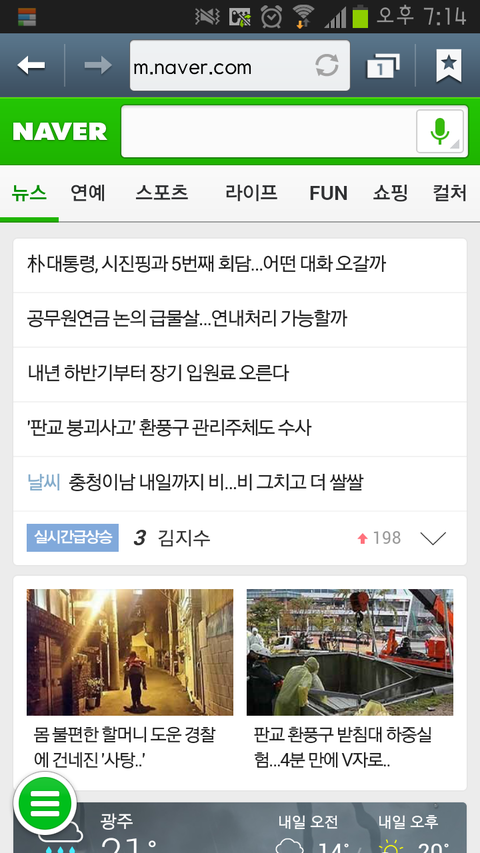
네이버 안녕.
인터넷이 됩니다!!!!!!!
이제 우리집도 와이파이존
ㅋㅋㅋㅋㅋㅋㅋㅋㅋㅋㅋㅋㅋ
이렇게 설정하고 잠시 나갔다 왔더니
노트북이 절전모드로 전환되어 있어
스마트폰에서 와이파이를 못잡고 있었습니다... 
그리고 다시 켜봤더니 여전히 못잡네
?.?
알고봤더니 맨 마지막에 네트워크를 시작시켜 주는
명령어를 다시 실행시키니 와이파이가 떴습니다.
매번 cmd 창에서 명령어를 입력하기 귀찮기 때문에
아예 파일로 만들어서 자동으로 와이파이를 시작시키는 방법
을 알아보겠습니다.
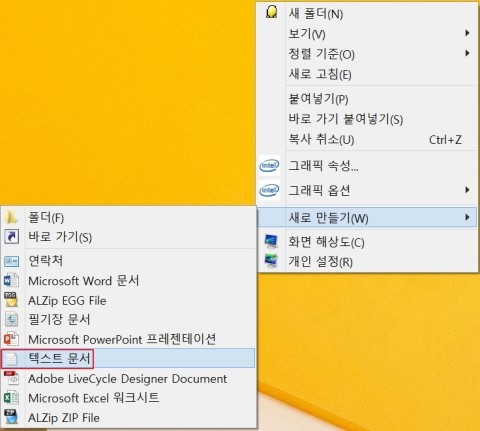
아무 곳에서나 텍스트 파일을 생성합니다.
저는 바탕화면 - 우클릭 - 새로만들기 - 텍스트 문서
에서 임의로 생성했습니다.
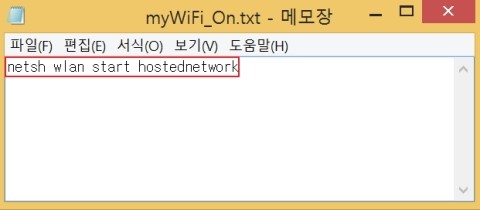
네트워크를 시작할 때 봤던 명령어입니다.
"netsh wlan start hostednetwork"를 입력한 후 저장합니다.
여기서 txt문서가 아닌 .bat 파일로 저장해야
복붙하지 않고 바로 실행시킬 수 있습니다.
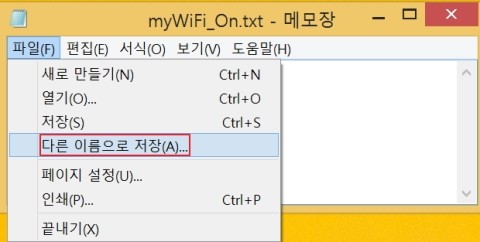
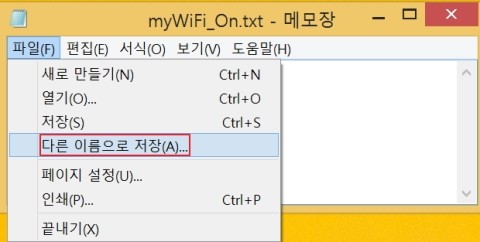
파일 - 다른 이름으로 저장을 클릭!
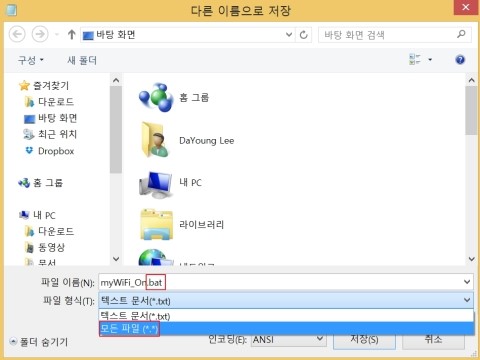
저장할 경로를 선택한 후
파일 형식은 "모든 파일"
파일 이름은 "파일이름.bat"으로 설정 후 저장해 줍니다.
파일을 다시 옮길 것이기 때문에 바탕화면에 임의로 만듭니다.
그리고 저는 파일 이름을 myWiFi_On.bat 으로 했습니다.
편한 대로 알아보기 쉽게 만들어 줍니다.
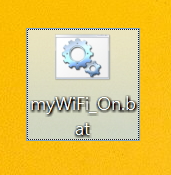
짠!
톱니바퀴 모양의 아이콘이 생성되었습니다.
매번 재부팅 할 때마다 더블클릭해서 켜주기 귀찮습니다.
시작할 때 바로 실행시키도록 시작프로그램으로 옮기겠습니다.
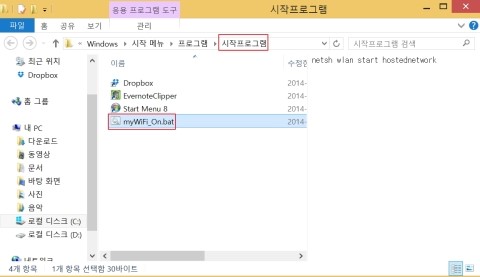
시작메뉴 - 프로그램 - 시작프로그램 - 우클릭 - 열기를 하여
만들었던 "myWiFi.bat 파일"을 복사해 줍니다.
이제 노트북이 켜질 때 마다 실행되어
스마트폰에서 와이파이를 실행할 수 있습니다!!
주의해야 할 점은,
앞에서도 말했듯이 항상 Wi-Fi를 "켜짐" 상태로 해둬야
사용할 수 있다는 것입니다.
끄는 방법도 있지만
그냥 와이파이를 끄거나 네트워크 사용안함을 하면 되기때문에
따로 파일을 만들지 않았습니다.
이제 공유기 없이 유선으로 인터넷을 사용하던 노트북에서
네트워크를 공유시켜 WIFI ZONE을 생성하게 되었습니다.
빵빵한 와이파이로 데이터 걱정 없이 스마트폰 사용하세요!!
이상 노트북으로 와이파이존 만드는 방법이었습니다.
출처 : https://m.blog.naver.com/PostView.nhn?blogId=r00t_ict10&logNo=220157791355&proxyReferer=https:%2F%2Fwww.google.co.kr%2F



댓글
댓글 쓰기